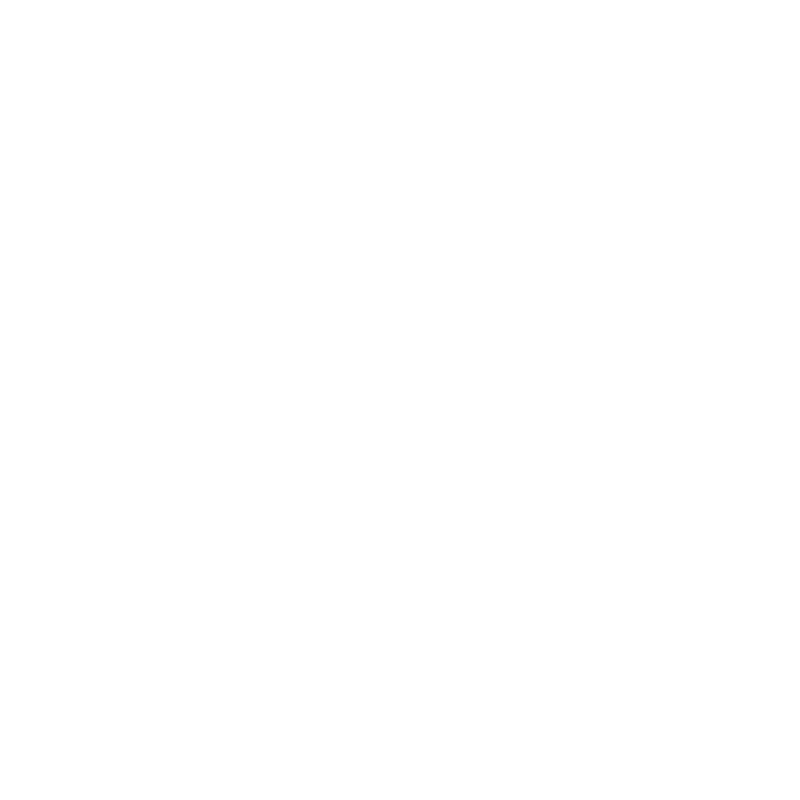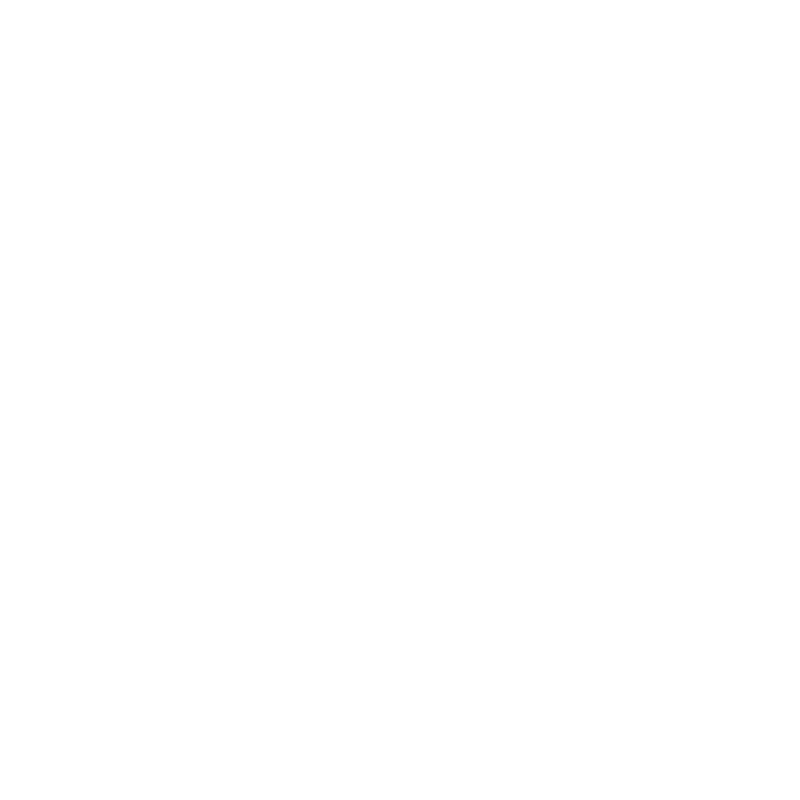Курс обучения работы на компьютере (40 час.)
1 Общие сведенья о Персональном Компьютере
1.1 Основные устройства и элементы ПК.
1.2 Компьютерные термины.
1.3 Правила обращения с ПК.
1.4 Типы прогамм, организация хранения информации.
2.0 Общие сведенья о WINDOWS.
2.1 Рабочий стол и главное меню.
2.2 Элементы окон программ.
2.3 Стандартные программы Windows
2.4 Notepad и Word pad
2.5 Инструмент для создания рисунков и графики - Paint
2.6 Калькулятор
2.7 Служебные программы
2.8 Настройки клавиатуры и мыши
2.8.1 Настройки времени
2.9 Работа с файлами и папками
2.9.1 Проводник
2.9.2 Удаление файлов - корзина
смотрите так же : советы по windows
3. MICROSOFT OFFICE
| |
4. Общие сведенья о программе для работы с текстами WORD
4.1 Горячие клавиши
4.2 Выделение обьектов
4.3 Последовательность действий
4.4 Масштабирование
4.5 Параметры страницы
4.6 Параметры шрифта
4.7 Параметры абзаца
4.8 Редактирование текста
4.9 Таблицы
4.10 Графика
4.11 Проверка орфографии
4.12 Колонтитулы
4.13 Поиск по тексту
4.14 Сохранение и печать
| |
EXCEL
5.1 Программа для создания таблиц Excel
5.2 Основные приёмы обработки данных
5.3 Размножение внутри таблицы и нумерация
5.4 Вставка, удаление и копирование
5.5 Оформление вида таблиц
5.6 Выполнение расчётов
5.7 Вставка формул
5.8 Автосуммирование
5.9 Мастер функций
5.10 Сортировка данных
5.11 Создание автофильтра для отбора данных
5.12 Создание диаграмм
В последний день курсов преподаётся интернет для новичков.
-
Перед тем как редактировать что либо в некоторых программах, а тем более в файлах windows, сохраняйте копии изначальных версий файлов. Иначе дело может закончиться переустановкой windows.
Если вы не уверены, что удаляемый вами файл бесполезен, то переместите его в отдельную папку для временных файлов, которую потом можно будет очистить. (корзина для этого не идеальна)
-
Редактировать реестр рекомендуется только опытным пользователям. Так как методом тыка можно обрушить систему.
|
| • 2 •
Убираем надпись "текстовый документ" |
Документ
блокнота можно создать через контекстное меню (правый клик мыши):
создать > Текстовый документ. Если вам
надоело то ,что при создании текстовых документов,
во время наименования файла всегда приходится стирать надпись"текстовый документ",то можно путём
Вид>параметры>типы файлов>Текстовый документ>изменить>описание типа
переименовать его в ничего , нажав "пробел" или просто
"Т".Тогда после создания текста при наименовании
достаточно нажать только "HOME" и "DELETE"
|
| • 3 •
измение заставки при загрузке |
Анимированная картинка, которая выводится при загрузке Windows (на фоне голубых облачков написано Windows 95(98), в Windows 95 находится в файле
logo.sys в корневом каталоге, а в Windows 98 эта картинка, вероятно,
"вшита" в файл command.com Меняя этот файл (logo.sys) на любой файл формата BMP
(соответствующих размеров и 256 цветов), можно поменять скучную картинку при загрузке.
А в Windows 98 можно просто поместить файл logo.sys в корневой каталог — эффект тот же самый.
Аналогично, в каталоге WINDOWS есть ещё 2 файла — logos.sys и logow.sys. Они "отвечают" за
сообщения "Теперь питание..." и "Подождите, идет подготовка...". Формат тот же.
Соответствующие размеры картинки - это 320x400.
В Windows 98 картинка, если я не ошибаюсь, "вшита" в файл io.sys.
У файла logo.sys должен быть атрибут "скрытый" (hidden).
Александр Рыжов www.sovety.net
|
| • 4 •
сохранение реестра и основных настроек windows 95 |
Есть простой способ сохранить все настройки windows 95 и настройки его реестра не открывая сам реестр. Для этого нужно СКОПИРОВАТЬ в отдельную папку файлы из папки windows:
user.dat
user.da0
system.da0
system.dat
system.cb
system.ini
win.ini
(В самой папке windows эти файлы ни в коем случае нельзя удалять)
В случае сбоя работы системы(win) можно будет ЗАМЕНИТЬ новые файлы на старые(сохраненные).
В других версиях windows этих файлов возможно больше - это не проверялось.
|
| • 5 •
отмена автозагрузки для windows NT |
Если во время загрузки Windows NT удерживать нажатой клавишу "Shift", то программы, помещённые в папку Автозагрузка (Startup), выполнены не будут.
Если же Вам, как администратору, требуется обязательное выполнение программ, помещённых в эту папку, то измените следующий элемент реестра:
Ветвь: HKEY_LOCAL_MACHINE
Раздел: Software\Microsoft\Windows NT\CurrentVersion\Winlogon
Параметр: IgnoreShiftOveride
Тип данных: REG_SZ
Значение: 1
По умолчанию значение равно 0, а при 1 игнорируется нажатая клавиша "Shift" при загрузке.Андрей Харченко winfaq.com.ru
|
| • 6 •
Непонятные значки или тексты в формате dos |
Просмотр
текстов с непонятными значками, если они в формате dos, с помощью программы "Edit":
Вид>параметры>типы файлов>Текстовый документ>
изменить>создать: В окне "действие" вводим "edit" или "dos" - как вам угодно (чтобы вам можно было потом быстрее увидеть этот пункт в контекстном меню).
В окне "Приложение, исполняющее действие" нужно прописать путь
для текстового редактора "edit". Для этого нажимаем кнопку "обзор". Там находим на диске С папку WINDOWS > COMMAND > Edit.com затем остается лишь позакрывать все окна, что мы открыли, нажатием "ok".
Для перекодировки текстов из dos в win можно так же пользоваться программой Tcode,
но она не переваривает ,больших многомегабайтных текстов - тогда текст можно открыть в браузере Opera включить там нужную кодировку ( вид>кодировка>кириллица>866 ),
а затем скопировать текст.
|
| • 7 •
Windows>Send to или контекстное меню>отправить |
Более
простой способ отправить dos текст в edit - найти WINDOWS > COMMAND > Edit.com , создать ярлык для "edit" и отправить его в папку "send to" , которая так же находится в папке windows.
Ярлыки, которые находятся в папке "send to" предназначены для использования в
контекстном меню, в пункте "отправить". То есть то, что будет в "send to" ,то и
в "отправить". Затем достаточно будет щелкнуть правой кнопокй мыши по текстовому файлу и в открывшемся контекстном меню отправить его в EDIT
SEND TO переводится как "отправить в ..." . Таким образом, если расположить в папку Send to ярлыки на наиболе часто используемые папки, то можно очень быстро копировать файлы в нужное место - без проводника. Кстати, как и в папке Windows>Главное меню(ПУСК), в папке "Send to" можно содавать папки...:)...Если вам понравится такой подход, то еще удобнее будет, если в
паку Send to разместить ярлык на саму эту папку.
|
| • 8 •
Добавление программ в контекстное меню |
Об этом уже немного говорилось в совете номер 6.
Многие программы сами прописывают себя в контекстное меню (правый клик мыши) при установке (инсталяции). Например
Html редакторы, ASD See, Winamp и многие другие....но не всегда. Поэтому программу можно самому поставить в контекстое меню. Это особенно полезно
при создании веб страниц - редактировании html документов. Можно в контекстное меню
добавить блокнот (Windows > Notepad.exe) и другие html редакторы, если они себя не
добавили сами. Так же можно вставить команды для открытия файла в различных
браузерах.
Для файлов с расширением htm добавляются программы так:
(Проводник)Вид>параметры>типы файлов>HTML Document>
изменить
В окне "действия" можно увидеть команду "open" - в ней задается программа,
которая открывает файл по умолчанию (В контекстном меню это самый первый пункт: открыть).
Как обычно нас устраивает назначенная программа. Но если например не удается установить нужный браузер по умолчанию через его настройки, то это можно сделать здесь, если выделить другую команду и нажать кнопку "по умолчанию"
Чтобы создать новую команду нужно нажать "создать" В окне "действие" вводится название действия, которое вы потом увидите в контекстном меню .
В окне "Приложение, исполняющее действие" нужно прописать путь для нужной программы или выбрать ее нажав на "обзор"
для текстового редактора "edit". Для этого нажимаем кнопку "обзор" и находим .exe
файл альтернативного браузера или редактора
|
| • 9 •
Расположение панели управления |
Панель
Windows (панель задач), некоторые вешают сбоку. Какие плюсы? Во-первых, размер экрана по горизонтали больше, чем по вертикали, а во-вторых, при открытии более чем 20 окон (бывает и такое) гораздо лучше читать их названия.
Другой подход, который экономит время - это размещение панели наверху. Дело в том, что почти у всех программ настройки и кнопки находятся наверху. Таким образом не приходится постоянно через весь экран бегать мышью то вверх, то вниз.
В любом случае подцепить панель и поменять ее положение - секундное дело :)
|
| • 10 •
Шрифты и меры предосторожности с ними |
Не устанавливайте в Windows или другие программы
лишние или ненужные шрифты. Они занимают в реестре немало места. А в большом количистве (сотни или тысячи) могут весьма ощутимо тормозить работу Windows или отдельной программы. Если вы их коллекционируете то это лучше делать в отдельной папке, но не
в WINDOWS > FONTS. Будте очень осторожны при копировании шрифтов из папки Fonts,
лучше это делать через FAR ( он реальнее видит файлы шрифтов и лучше копирует ). Не в коем случае не копируйте саму папку FONTS ! Иначе последствия могут быть непредсказуемыми. В Windows могут быть серьёзные заморочки, когда после удаления копии папки FONTS удаляется и сама папка. Те кому приходилось видеть Windows в котором нет абсолютно ни одной буквы, или китайскую грамоту вместо них, понимают, что с шрифтами шутки плохи. Наиболее важные шрифты: MS Sans Serif, Arial, System, Times
http://www.sovety.net - страница "Полезных советов по работе с компьютером"
http://www.listsoft.ru — софт портал.
http://support.mtu.ru — Support Home Page.
http://www.redline.ru/~ipl — Несколько слов о Windows и Office
http://winfaq.com.ru — Windows 95/98/NT/2000 FAQ
http://www.microsoft.ru/catalog — Сборник технических статей Microsoft
http://www.kv.minsk.by — Компьютерные Вести On-line
href="http://www.3dnews.ru/reviews/software/win2000_faq — Win2000 FAQ,
http://www.3dnews.ru/reviews/software/win-xp-faq — WinXP FAQ
( FAQ - переводится как "часто задаваемые вопросы" )
Горячие клавиши Windows совет : если сочетание не работает, то переключите язык раскладки клавиатуры
|
Сочетание
| Назначение клавиш
|
|
|
|
| CTRL + X
| Вырезать.
|
CTRL + C
или CTRL + INSERT
| Копировать.
|
CTRL + V
или SHIFT + INSERT
| Вставить.
Например таким образом удобно сделать копию файла: нужно выделить его, затем при зажатом CTRL нажать C и V. (зажимать лучше левый CTRL левым мезинцем, чтобы правая рука оставалась на мыши). Причем это не обязательно делать в проводнике. При работе в какой либо программе гораздо быстрее можно сделать копию открытого файла, если нажать в строке меню Файл>сохранить как (File>Save as) , затем выделить нужный файл и нажать CTRL + C ,V.
|
| CTRL + Z
| Отменяет последнюю команду
Например удаление файла или текста
|
| CTRL + A
| Выделяет все объекты в текущем окне.
|
| CTRL + S
| Сохранить - золотое сочетание. Рекомендуется при работе в программах нажимать ее переодический, например каждые полчаса, чтобы из-за непредвиденных сбоев ваш труд не пошел прахом. Даже если ваш компьютер работает без зависаний, причиной может быть что угодно: неопытные люди, севшие за ваш компьютер; отключение света и так далее.
|
ALT + ENTER
или
ALT + Двойной щелчок мышью
| свойства выделенного объекта
(в контекстном меню этот пункт как обычно последний)
|
| зажать CTRL
| 1 Чтобы скопировать файл, во время перетаскивания мышью удерживайте нажатой эту клавишу.(при копировании появляется значек "плюс"). На другой диск по умолчанию файл копируется, а в папки того же диска файл переносится (вырезается).
2. Чтобы выделить в разных местах файлы, необходимые для копирования, держите нажатой эту клавишу
|
| зажать SHIFT
| 1.Чтобы переместить файл(значек "плюс" изчезнет), во время перетаскивания удерживайте нажатой эту клавишу.
2. Чтобы выделить вподряд необходимые файлы в папке, например перед копированием, удерживайте нажатой эту клавишу.
|
| CTRL + SHIFT
| Чтобы создать ярлык, во время перетаскивания удерживайте нажатыми эти клавиши.
|
BACKSPACE
(кнопка находится над ENTER)
| Переход на один уровень вверх - в родительскую папку.
В браузерах: вернуться на предыдущую страницу.
|
| F1
| Помощь или справка
|
| F2
| Переименовать
|
| F3
| Поиск файлов и папок
|
| F4
| Быстрый переход
|
| F5
| Обновить
|
| F6 или Tab
| Переключение окон в проводнике
|
| F10 или Alt
| Верхняя строка меню
|
|
|
|
|
|
|
| SHIFT + Щелчок правой кнопкой
| Открывает контекстное меню, содержащее дополнительные пункты.
|
| SHIFT + Двойной щелчок правой кнопкой
| Выполняет альтернативную команду (обычно второй пункт в контекстном меню).
|
| ALT + Двойной щелчок правой кнопкой
| Открывает окно свойств объекта.
|
| DELETE
| Удаляет объект.
|
| SHIFT + DELETE
| Немедленно удаляет объект без помещения его в корзину.
|
| SHIFT + F10
| Открывает контекстное меню(правый щелчёк мыши) выделенного объекта.
|
| CTRL + ESC
| Открывает меню "Пуск".
|
| CTRL + ESC, ESC
| Делает текущим выделенным объектом кнопку Пуск. После этого можно нажать клавишу TAB, сделав активным объектом панель задач, или сочетание клавиш SHIFT+F10, чтобы открыть контекстное меню кнопки Пуск. Эквивалентно двойному щелчку по кнопке "Пуск".
|
| ALT + [стрелка вниз]
| Открывает раскрывающийся список.
|
| ALT + TAB
| Делает активным другое выполняющееся приложение (бывшее активным непосредственно перед текущим). Для переключения на другие приложения нажимайте клавишу TAB несколько раз, не отпуская клавишу ALT. При этом в центре экрана появится панель, показывающая все запущенные приложения, и какое из них окажется активным, если вы отпустите клавишу ALT.
|
| SHIFT
| Удерживайте клавишу SHIFT нажатой, чтобы:
- во время загрузки Windows пропустить обработку папки "Автозагрузка"
- при вставке компакт-диска отменить выполнение процедуры автозапуска
- При нажатии клавиши ОК в диалоговом меню "Завершение работы" перезагрузить Windows без перезагрузки компьютера
|
| ALT + SPACE
| Открывает управляющее меню активного окна.
|
| ALT + -
| Открывает управляющее меню дочернего окна документа (в программах, которые могут открывать несколько документов одновременно).
|
| CTRL + TAB
| Вызывает переход в дочернее окно следующего документа (если в программе открыто сразу несколько документов).
|
| ALT + [подчеркнутая буква в меню]
| открывает соответствующее меню (может потребоваться предварительное переключение раскладки клавиатуры).
|
| ALT + F4
| Закрывает текущее окно. Если ни одно окно не открыто, то открывает меню завершения работы Windows.
|
| CTRL + F4
| Закрывает дочернее окно документа (в программах, которые могут открывать несколько документов одновременно).
|
| ALT + F4
| Закрывает окно или выходит из программы.
|
| ALT + F6
| Выполняет переход в следующее окно, открытое текущей программой.
|
| CTRL + [стрелка вправо]
| Выполняет переход к следующему слову (в текстовом редакторе).
|
| CTRL + [стрелка влево]
| Выполняет переход к предыдущему слову (в текстовом редакторе).
|
| SHIFT + [щелчок на кнопке "закрыть"]
| Закрывает текущую папку и все родительские папки.
|
| * (на цифровой клавиатуре)
| Разворачивает все папки, вложенные в текущую.
|
| + (на цифровой клавиатуре)
| Разворачивает выделенную папку.
|
| - (на цифровой клавиатуре)
| Сворачивает выделенную папку.
|
| [Стрелка вправо]
| Разворачивает текущую папку, если она свернута. Если развернута, вызывает переход на следующую папку в дереве (первую дочернюю, если такая существует).
|
| [Стрелка влево]
| Сворачивает текущую папку, если она развернута. Если свернута — вызывает переход на родительскую папку.
|
| CTRL + TAB
| Открывает следующую вкладку.
|
| CTRL + SHIFT + TAB
| Открывает предыдущую вкладку.
|
| Пятикратное нажатие клавиши SHIFT
| Включает/выключает режим "залипания" клавиш.
|
| Удержание клавиши SHIFT нажатой в течение восьми секунд
| Включает/выключает режим фильтрации ввода.
|
| Удержание клавиши NUM LOCK нажатой в течение восьми секунд
| Включает/выключает режим озвучивания.
|
| Левая ALT + левая SHIFT + NUM LOCK
| Включает/выключает управление указателем мыши с клавиатуры.
|
| Левая ALT + левая SHIFT + PRINT SCREEN
| Включает/выключает режим высокой контрастности.
|
| WIN
| аналогично нажатию кнопки "Пуск" на панели задач
(на панели задач например находятся часы)
(клавиша WIN имеет значек windows, на клавиатуре их две. Левая клавиша как обычно находится между левыми CTRL и ALT, а правая между правым ALT и кнопкой контекстного меню. Но не на всех клавиатурах их расположение одинаково, а на старых кнопки WIN и "контекстное меню"отсутствуют)
|
WIN + Pause/Break
| Открывает окно : Система (System properties).
В нем можно узнать версию вашего Windows, Internet Explorer ; размер оперативной памяти (ОЗУ) и многое другое о вашем "железе" :)
|
| WIN + R
| Открывает окно "Запуск программы" (Run).
|
| WIN + M
| Сворачивает все открытые на данный момент окна, кроме диалоговых.
|
| WIN + D
| Сворачивает все открытые на данный момент окна, включая диалоговые.
|
| WIN + Shift + M
| Отменяет свертывание окон.
|
| WIN + F1
| Открывает справочную систему Windows.
|
| WIN + E
| проводник
|
| WIN + F
| Открывает окно для поиска файлов.
|
| CTRL + WIN + F
| Открывает окно для поиска компьютера.
|
| WIN + TAB
| Выполняет переключение между кнопками на панели задач.
|
| TAB
| Делает активным следующий управляющий элемент.
Например в интернете после ввода логина(имени) вы можете нажать эту кнопку, чтобы перейти в окно заполнения пароля(password).
Другой подобный пример: эта кнопка удобна в гостевой книге когда после ввода имени можно 3 раза нажать TAB, после чего написать сообщение, затем вы можете его отправить нажав TAB, а затем ENTER или SPACE
|
| SHIFT + TAB
| Делает активным предыдущий управляющий элемент.
|
SPACE
(пробел - самая большая кнопка)
| Если выделена кнопка, нажатие пробела эквивалентно щелчку на ней. Если выделен флажок проверки — этот флажок устанавливается/снимается.
|
| ENTER
| Эквивалентна обычному щелчку на выделенной кнопке (с пунктирной рамкой).
|
| ESC
| Эквивалентна щелчку на кнопке Cancel (Выход).
|
|
|
| F5
| Обновляет страницу, если время ее создания отличается от времени создания ее варианта, сохраненного на компьютере.
|
| F6
| Перемещаться между элементами вперед
|
| F11
| Переключиться между обычным и полноэкранным режимом
|
| BACKSPASE
| Перейти на предыдущую страницу
|
| ENTER
| Активизировать выбранную ссылку
|
| TAB
| Перейти к следующему элементу веб-страницы, адресной строки или панели ссылок
|
| ESС
| Прекращает загрузку страницы
|
| CTRL + TAB
| Перемещается между элементами вперед
|
| CTRL + A
| Выделить все на активной веб-странице
|
| CTRL + B
| Открыть диалоговое окно "Упорядочить Избранное"
|
| CTRL + С
| Копирование выделенных объектов в буфер обмена
|
| CTRL + E
| Открыть панель "Поиск"
|
| CTRL + H
| Открыть панель "Журнал"
|
| CTRL + I
| Открыть панель "Избранное"
|
| CTRL + L
| Перейти к другому адресу
|
| CTRL + N
| Открыть новое окно
|
| CTRL + O
| Перейти к другому адресу
|
| CTRL + P
| Напечатать текущую страницу или элемент
|
| CTRL + R
| Обновить страницу, если время ее создания отличается от времени создания ее варианта, сохраненного на компьютере.
|
| CTRL + S
| Сохранить текущую страницу
|
| CTRL + V
| Вставка содержимого буфера обмена в указанное место
|
| CTRL + W
| Закрыть текущее окно
|
| CTRL + X
| Удаление выделенных объектов в буфер обмена
|
| CTRL + F5
| Обновить страницу, даже если время ее создания совпадает с временем создания ее варианта, сохраненного на компьютере
|
| CTRL + [щелчок кнопкой мыши]
| Открыть несколько папок на панелях "Журнал" или "Избранное"
|
| CTRL + [стрелка влево]
| Переместить курсор в адресной строке влево до следующего логического разрыва (. или /)
|
| CTRL + [стрелка вправо]
| Переместить курсор в адресной строке вправо до следующего логического разрыва (. или /)
|
| CTRL + ENTER
| Добавить "WWW." в начало и ".COM" в конец введенного URLа.
|
| SHIFT + CTRL + TAB
| Перемещаться между элементами назад
|
| SHIFT + TAB
| Показать контекстное меню для ссылки
|
| ALT + D
| Выделить текст в адресной строке
|
| ALT + HOME
| Перейти на домашнюю страницу
|
| ALT + [стрелка вправо]
| Перейти на следующую страницу
|
| ALT + [стрелка влево]
| Перейти на предыдущую страницу
|
| [стрелка вверх]
| Пролистать документ к началу, или перейти вверх по списку "Автозаполнение", или переместить выделение на строку вверх в списке избранного в диалоговом окне "Упорядочить избранное"
|
| [стрелка вниз]
| Пролистать документ к концу, или перейти вниз по списку "Автозаполнение", или переместить выделение на строку вниз в списке избранного в диалоговом окне "Упорядочить избранное"
|
| Page Up
| Пролистать документ к началу с большим шагом
|
| Page Down
| Пролистать документ к концу с большим шагом
|
| Home
| Перейти к началу документа
|
| End
| Перейти к концу документа
|
| Shift + [Щелчок по гиперссылке]
| Открыть документ в новом окне
|
|
| Смотрите так же: горячие клавиши браузера Opera
|
|